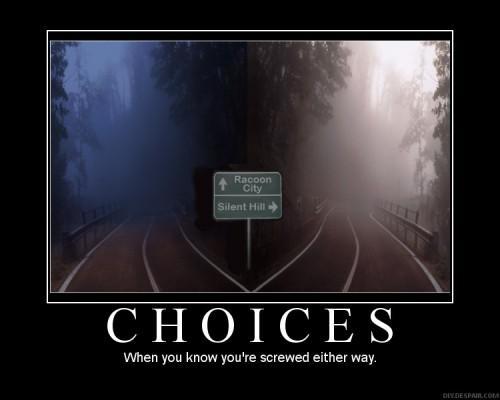Metro App and Start Page Shortcuts
|
Keyboard
| Shortcut Result
| Mouse
| Touch
|
Win
| Open Start Page or Last App (alternating).
| Hover bottom left corner -> click corner (repeat).
| Swipe from right edge in -> Start.
|
Win + Tab
(release Tab,
repeat)
| Open next App (rotate through Metro Apps, Desktop is one App).
| Hover top left corner -> click corner (repeat).
| Swipe from left edge in then out -> App.
Or swipe from left edge in.
|
Win + Tab (release Tab, repeat), Delete
| Close a background App.
| Hover top left corner then down -> right click App -> Close.
| Swipe from left edge in then out -> drag App all the way to bottom of screen.
|
Alt + F4
| Close active App.
| Hover top middle -> click and drag app all the way to the bottom.
| Swipe from top edge all the way to the bottom.
|
Win + Z
| Open the App commands bar.
| In App, right-click open space.
On Start, right-click a Tile.
| Swipe from bottom edge or top edge.
|
Win + . (requires 1366x768 resolution)
| Snap App right. Move the split to the right. (Desktop is a single App.)
| Hover top edge, click and drag app to right.
Or select split line, drag right.
| Swipe from top edge, drag app to right.
Or select split line, drag right.
|
Win + Shift + .
| Snap App left. Move the split to the left
(Desktop is a single App.)
| Hover top edge, click and drag app to left.
Or select split line, drag left.
| Swipe from top edge, drag app to right.
Or select Split line, drag left.
|
Ctrl + -
| On Start Page, Zoom Out.
| Hover bottom right corner -> click corner (Summary View icon.) Or Ctrl + Scroll wheel down.
| Pinch in.
|
Ctrl + =
| On Start Page, Zoom back In.
| Click open area. Or Ctrl + Scroll wheel down.
| Pinch out.
|
Ctrl + Alt + Del
| Access to Lock, Switch User, Sign out, Change a password, Task Manager, Ease of Access, and Power down choices.
| Alternatives: Start Page -> [User] -> Lock, Sign Out, or Switch Account. Hover bottom left corner -> right click -> Task Manager. Hover top right corner then down -> Settings -> Power
| Hold Win button and press Power button.
|
PgDn
| Move Start page tiles to the left.
| Scroll wheel down.
| Slide left.
|
PgUp
| Move Start page tiles to the right.
| Scroll wheel up.
| Slide right.
|
Arrows, Space, Tab
| Move active tile, Select, move Focus
| Move mouse, right-click Tile(s), click command
| Swipe tile(s), tap command.
|
Metro Charm Shortcuts
|
Keyboard
| Shortcut Result
| Mouse
| Touch
|
Win + C
| Open Charms (also shows Date/Time/Power/Net).
| Hover top right corner then move down.
| Swipe from right edge.
|
Win + F
| Open Search Charm on Files.
| Hover top right corner -> Search -> Files.
| Swipe from right edge -> Search -> Files.
|
Win + W
| Open Search Charm on Settings.
| Hover top right corner -> Search -> Settings.
| Swipe from right edge -> Search -> Files.
|
Win + Q
| Open Search Charm on Active App
(on right side only if supported by App).
| Hover top right corner -> Search.
| Swipe from right edge -> Search.
|
Typing on Start Page
| Search Apps.
| Hover top right corner -> Search.
| Swipe from right edge -> Search.
|
Win + H
| Open Share Charm.
| Hover top right corner -> Share.
| Swipe from right edge -> Share.
|
Win + I
| Open Settings Charm (plus Start Settings and Metro Help).
| Hover top right corner -> Settings.
| Swipe from right edge -> Settings.
|
Win + K
| Open Devices Charm.
| Hover top right corner -> Devices.
| Swipe from right edge -> Devices.
|
Desktop Shortcuts
|
Keyboard
| Shortcut Result
| Mouse
| Touch
|
Win + D
| Show Desktop.
| Click Desktop tile.
| Start page -> Desktop tile.
|
Win + E
| Open Windows Explorer.
| Click Explorer tile.
| Start page -> Explorer tile.
|
Win + I
| Open Settings Charm (plus Control Panel, Personalization, PC Info, and Desktop Help).
| Hover top right corner -> Settings.
| Swipe from right edge -> Settings.
|
Win + X
| Open Desktop quick menu (it’s like a mini Start Menu!)
| Hover bottom left corner -> right click.
|
|
Win + R
| Open Run Dialog.
| Hover bottom left corner -> right click -> Run.
|
|
Win + T
| Cycle through Desktop apps on the Taskbar
| Hover bottom left corner -> right click -> click -> Hover across Taskbar -> click.
| Start page -> Desktop tile -> Taskbar app
|
Alt + Tab
(release Tab,
repeat)
| Open next App (rotates through Apps, Desktop apps each have one place in rotation).
| Hover bottom left corner -> right click -> click -> Hover across Taskbar -> click.
| Start page -> Desktop tile -> Taskbar app
|
Alt + 1 to 9
| Open the pinned Taskbar application
| Hover bottom left corner -> right click -> click -> Hover across Taskbar -> click.
| Start page -> Desktop tile -> Taskbar app
|
Other Shortcuts
|
Keyboard
| Shortcut Result
| Mouse
| Touch
|
Win + L
| Lock Computer.
| Start Page -> [User] -> Lock.
| Start Page -> [User] -> Lock.
|
Win + P
| Second screen options.
| Hover top right corner then move down -> Devices -> Second screen.
| Swipe from right edge -> Devices -> Second screen.
|
Win + ,
| Desktop peek (to see notifications I believe)
|
|
|
Win + O
| Lock screen rotation (if PC detects this)
|
|
|
Win + V
| Cycle through toasts.
|
|
|
Win + Shift + V
| Cycle through toasts in reverse.
|
|
|
Win + U
| Ease of Access Center
| Hover bottom left corner -> right click -> Control Panel -> Ease of Access -> Ease of Access Center
|
|
Win + Enter
| Launch Narrator.
|
|
|
Win + =
| Magnifier, Zoom In.
|
|
|
Win + -
| When Magnified, Zoom Out.
|
|
|
 老陶家常菜 (一) (2010-1-28) 老陶
老陶家常菜 (一) (2010-1-28) 老陶  爸爸菜谱 - 羊肉串 (19/7/09 更新 - 烤羊肉串炉) (2008-12-22) patrickzhu
爸爸菜谱 - 羊肉串 (19/7/09 更新 - 烤羊肉串炉) (2008-12-22) patrickzhu  狗狗聚会的照片 (2007-11-13) yanyan
狗狗聚会的照片 (2007-11-13) yanyan  搬家记 (2005-8-24) B&C
搬家记 (2005-8-24) B&C